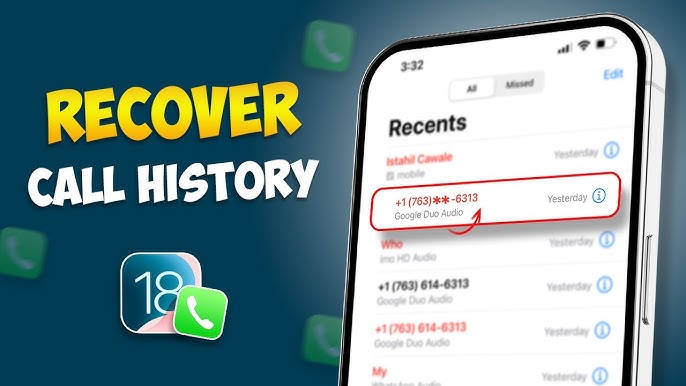
Losing call history on your Android or iPhone can be frustrating, especially if it contains important information like business contacts, missed calls, or details of crucial conversations. Fortunately, recovering deleted call logs is possible in most cases, thanks to various methods and tools available. Whether you accidentally deleted your call history or your phone experienced a malfunction, this step-by-step guide will help you recover lost call history on both Android and iPhone devices.
Section 1: Why Call History is Important
Call history serves as more than just a log of who called and when. For business professionals, it can hold important information about client communication, missed calls that require follow-ups, or even records of calls made during travel or emergencies. Losing this data can result in missed opportunities, potential miscommunications, or a lack of accountability for important conversations.
Luckily, several methods exist for recovering deleted call history on Android and iOS devices. These include using built-in backup systems, third-party apps, and professional data recovery software.
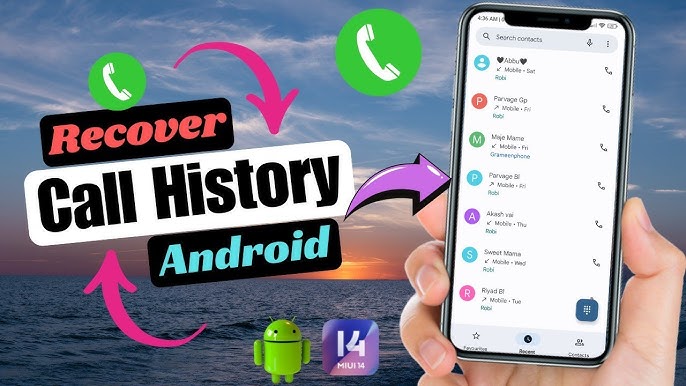
Section 2: How to Recover Deleted Call History on Android
Method 1: Recover Call History Using Google Backup
If your Android device is synced with your Google account, it may automatically back up your call history. If you accidentally deleted your call logs, you can restore them from a previous backup. Here’s how to do it:
Steps to Recover Call History from Google Backup:
- Ensure Google Backup is Enabled:
- Go to Settings on your Android device.
- Scroll down and select Google > Backup.
- Ensure that Call History is toggled on for backup.
- Restore from Google Backup:
- To restore call logs, you’ll need to reset your phone. Go to Settings > System > Reset > Factory Data Reset.
- Follow the instructions to erase your phone.
- During the setup process, sign in with your Google account.
- Choose to restore your data from a previous Google backup when prompted.
Pros: Free and straightforward process if Google Backup is enabled. Cons: You must reset your phone to restore from backup, which can lead to loss of other non-backed-up data.
Method 2: Using Third-Party Recovery Software (No Backup Required)
If you haven’t enabled Google Backup or don’t want to reset your phone, you can use third-party recovery software. Apps like Dr.Fone or Tenorshare UltData for Android can scan your device for deleted call history without a backup.
Steps to Use Dr.Fone – Data Recovery (Android):
- Download and Install Dr.Fone:
- Download Dr.Fone – Data Recovery on your computer and install it.
- Connect Your Android Device:
- Launch the software and select Data Recovery.
- Connect your Android phone to the computer via USB cable.
- Enable USB Debugging:
- On your phone, go to Settings > About Phone > tap Build Number 7 times to enable developer mode.
- Now go to Settings > Developer Options > turn on USB Debugging.
- Scan for Deleted Call Logs:
- Dr.Fone will detect your device and begin scanning for deleted files, including call history.
- After scanning, you can preview and select the call logs you wish to recover.
- Recover Call History:
- Choose the call logs you want to restore and click Recover. The recovered call logs will be saved to your computer.
Pros: No need for a prior backup; supports selective recovery. Cons: Paid software; requires a computer.
Method 3: SIM Card Backup for Call Logs
Some Android phones allow call history to be saved on the SIM card. If your phone supports this, you might be able to retrieve lost call logs from the SIM.
Steps to Recover Call History from SIM Card:
- Insert SIM Card into Another Phone:
- Remove the SIM card from your Android device and insert it into another phone.
- Access Call Logs:
- Open the Call Log section of the new device and see if your call history appears.
- Backup Call Logs:
- If you find the call history, you can either take screenshots or manually note the important numbers before transferring the SIM back to your original phone.
Pros: Simple and doesn’t require additional software. Cons: Only works if call history was saved on the SIM card, which is rare in modern devices.
Section 3: How to Recover Deleted Call History on iPhone
Method 1: Recover Call History Using iCloud Backup
iPhones automatically back up call history along with other data when iCloud Backup is enabled. If you’ve lost your call logs, you can restore them from an iCloud backup.
Steps to Recover Call History from iCloud Backup:
- Ensure iCloud Backup is Enabled:
- Go to Settings > [Your Name] > iCloud > iCloud Backup.
- Ensure iCloud Backup is turned on.
- Restore from iCloud Backup:
- First, you’ll need to reset your iPhone. Go to Settings > General > Reset > Erase All Content and Settings.
- Follow the instructions to erase your phone.
- When setting up the device, choose Restore from iCloud Backup and sign in to your iCloud account.
- Select the most recent backup that contains your call history.
Pros: Free if iCloud Backup is already enabled. Cons: You must erase all data on your phone and restore from a backup.
Method 2: Recover Call History from iTunes Backup
If you’ve backed up your iPhone using iTunes, you can restore call history from your computer.
Steps to Recover Call History from iTunes Backup:
- Open iTunes on Your Computer:
- Connect your iPhone to your computer and open iTunes.
- Restore iPhone from Backup:
- In iTunes, click on your device name and select Summary.
- Click Restore Backup and choose a backup that contains the call history you want to recover.
- Wait for Restore:
- Your iPhone will restart and restore the backup, including your deleted call logs.
Pros: Easy if you’ve already backed up using iTunes. Cons: Restores the entire device, so it may overwrite newer data.
Method 3: Using Third-Party Data Recovery Software (No Backup Required)
If you don’t have a backup in iCloud or iTunes, you can use third-party tools like Dr.Fone – Data Recovery (iOS) or EaseUS MobiSaver to scan your iPhone for deleted call history.
Steps to Use EaseUS MobiSaver:
- Download and Install EaseUS MobiSaver:
- Install the software on your computer and launch it.
- Connect Your iPhone:
- Connect your iPhone to the computer via USB and open EaseUS MobiSaver.
- Scan for Deleted Data:
- Select Recover from iOS Device and click Scan. The software will search for deleted call history.
- Preview and Recover:
- After scanning, you can preview the call history and select the items you want to recover. Click Recover to save the call logs to your computer.
Pros: Allows recovery without a prior backup; supports selective recovery. Cons: Paid software; requires a computer.
Section 4: Important Tips to Prevent Future Data Loss
- Regularly Back Up Your Phone: Enable Google Backup for Android and iCloud Backup for iPhone. Schedule regular backups to avoid future data loss.
- Use Third-Party Apps: Some apps automatically back up your call history and other data. Look for apps like SMS Backup & Restore for Android or similar apps for iOS.
- Be Cautious with Deletion: Always double-check before deleting call logs or resetting your phone, and ensure that important numbers are backed up elsewhere.
- Cloud Storage: Consider backing up important call logs to cloud storage services like Google Drive or Dropbox for easy access.

Conclusion
Recovering deleted call history on Android or iPhone doesn’t have to be stressful. Whether you’ve backed up your device using Google, iCloud, or iTunes, or need to rely on third-party software, there are multiple ways to restore lost call logs. By following the methods outlined in this guide, you can ensure that no important communication slips through the cracks. Regular backups and using trusted recovery tools can safeguard your data and give you peace of mind.
